SSIS, Utwórz dynamiczny plik Excel z dynamicznymi nazwami arkuszy
Utwórz dynamiczny plik Excel z dynamicznymi nazwami arkuszy w SSIS. Znalazłem to jeden z najłatwiejszych sposobów dynamicznego tworzenia pliku Excela z dynamicznymi nazwami arkuszy.
Krok 1
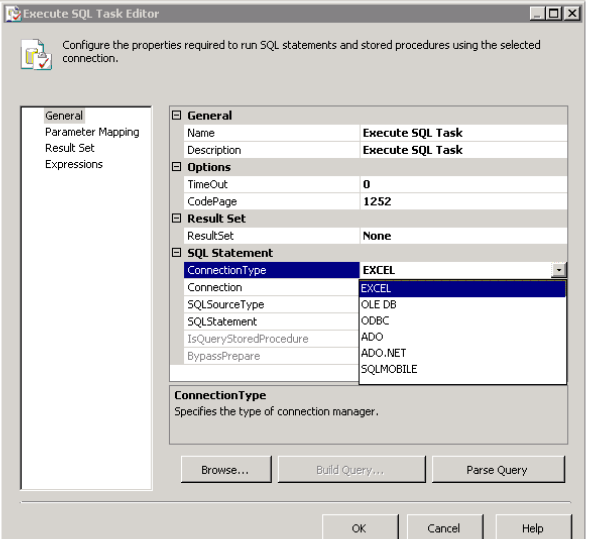
Wybierz Edytor zadań SQL, a następnie w Ogólne -> Typ połączenia -> Wybierz Excel
Krok 3
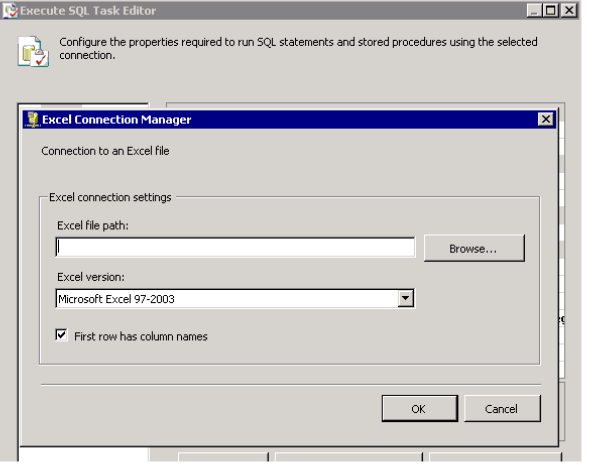
A potem tuż pod Typ połączenia w zakładce „Połączenie” wybierz „Nowe połączenie”, a zobaczysz obraz po prawej stronie.
Krok 3
Utwórz pusty plik Excela lub fikcyjny plik, aby wybrać plik na powyższym ekranie.
Nie musisz się martwić o nagłówki itp.
Krok 4
Wybierz typ źródła SQL jako „Wprowadzanie bezpośrednie”
Krok 5
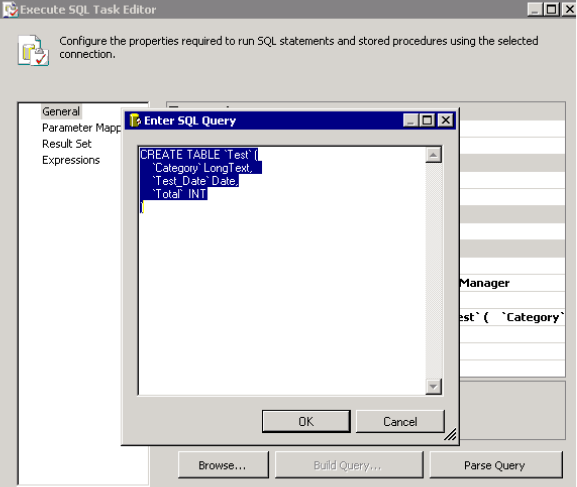
To jest kluczowa część.
Na karcie Instrukcja SQL napisz kod w taki sam sposób, w jaki robimy to przy tworzeniu tabeli w języku SQL.
Można tworzyć kolumny w zależności od rodzaju typów kolumn, takich jak Varchar, INT, DECIMAL itp.
Tutaj, na powyższym rysunku, „” odnosi się do nazwy arkusza, a reszta odnosi się do kolumn w arkuszu.
Następnie kliknij „OK”.
Jeśli chcesz mieć wiele arkuszy, wykonaj powyższe kroki z wieloma edytorami zadań SQL.
Teraz wszystko ustawione na dynamiczne nazwy arkuszy
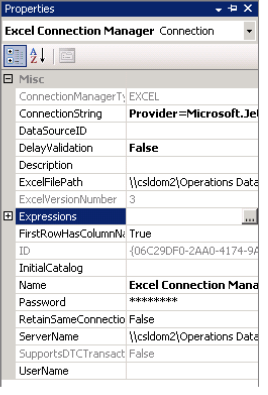
Jeśli chcesz mieć wiele arkuszy, wykonaj powyższe kroki z wieloma edytorami zadań SQL.
Teraz wszystko ustawione na dynamiczne nazwy arkuszy
Krok 6
Teraz, jeśli chcesz dynamicznie tworzyć pliki programu Excel
Wybierz Menedżera połączeń programu Excel utworzonego w okienku Menedżery połączeń, a następnie przejdź do Właściwości
Krok 7
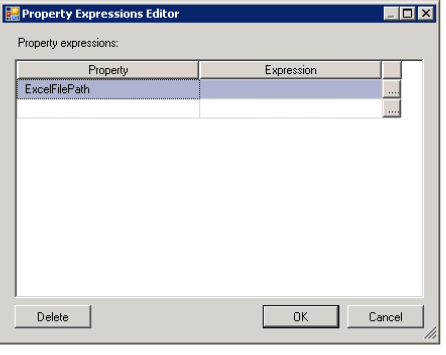
Kliknij panel nawigacyjny zakładki Wyrażenia, a zostaniesz przekierowany do okna Edytor wyrażeń właściwości.
Wybierz „Ścieżka pliku Excel” z rozwijanej listy zakładki Właściwości w oknie Wyrażenie właściwości i kliknij panel nawigacyjny „Wyrażenie”.
Krok 8
Teraz zostaniesz przekierowany do okna konstruktora wyrażeń, w którym możesz zbudować swoje wyrażenie dla ścieżki pliku i nazwy pliku dla arkusza Excela, jak poniżej.
Sprawdź wyrażenie, używając „Oceń wyrażenie” u dołu, a kiedy będziesz zadowolony, kliknij „OK”.
To wszystko, co zrobiłeś.
Teraz, gdy uruchomisz pakiet, zobaczysz żądane nazwy arkuszy z żądaną nazwą pliku w żądanej ścieżce do pliku.
Krok 9
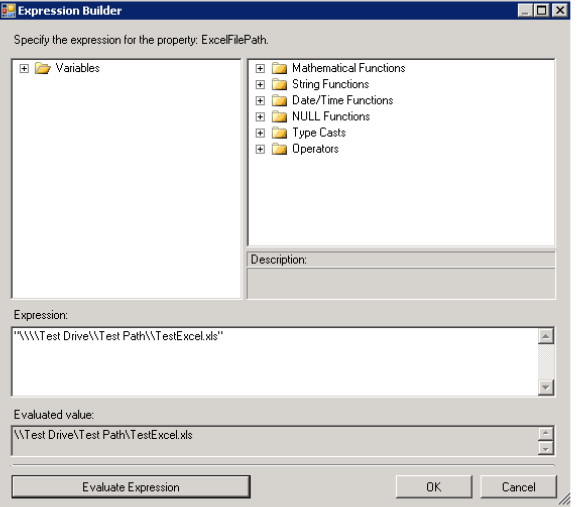
Teraz zostaniesz przekierowany do okna konstruktora wyrażeń, w którym możesz zbudować swoje wyrażenie dla ścieżki pliku i nazwy pliku dla arkusza Excela, jak poniżej.
Sprawdź wyrażenie, używając „Oceń wyrażenie” u dołu, a kiedy będziesz zadowolony, kliknij „OK”.
To wszystko, co zrobiłeś.
Teraz, gdy uruchomisz pakiet, zobaczysz żądane nazwy arkuszy z żądaną nazwą pliku w żądanej ścieżce do pliku.